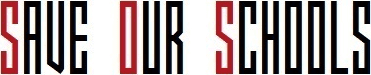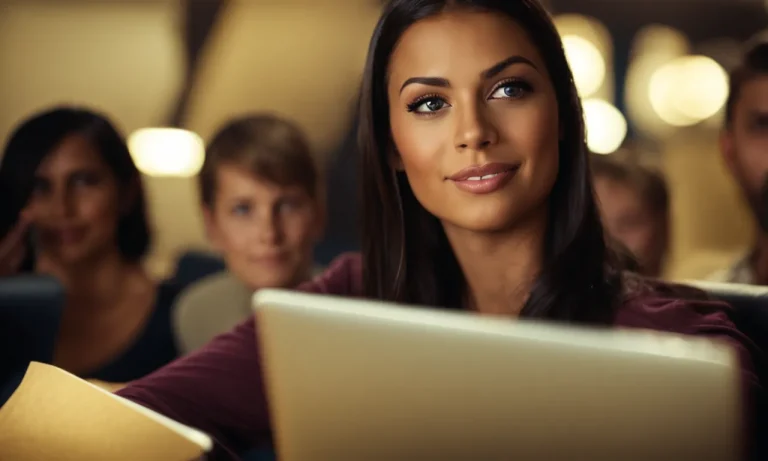Inspect element is a useful developer tool built into most browsers that allows you to view and edit the HTML and CSS code of any webpage. However, many schools block access to inspect element on student chromebooks to prevent messing around with school sites.
If you want to tinker with code for learning purposes, there are a few methods you can try to unblock inspect element on your school chromebook.
If you’re short on time, here’s a quick answer to your question: Use guest mode, developer mode, or a VPN/proxy service to bypass inspect element blocks on a school chromebook.
In this comprehensive guide, we’ll explain what inspect element is, why schools block it, and provide step-by-step instructions for several methods to unblock inspect element on a chromebook controlled by school settings.
What is Inspect Element?
Inspect Element is a powerful tool that is built into most web browsers, including Google Chrome. It allows users to view and edit the code of a website, giving them the ability to see how a website is built and make changes to its design and functionality.
When you right-click on a webpage and select “Inspect” or “Inspect Element,” a panel will open up in your browser, displaying the HTML, CSS, and JavaScript code that makes up that webpage.
View this post on Instagram
Lets you view and edit a site’s code
Inspect Element provides users with the ability to view and edit a website’s code in real-time. This can be incredibly useful for web developers who need to troubleshoot bugs or make changes to a website’s design.
By inspecting the code, developers can identify any errors or issues that may be affecting the functionality of a website and make the necessary adjustments.
Additionally, Inspect Element allows users to experiment with different code changes and see the immediate impact on the webpage. This can be a great way for developers to test out new ideas or make quick modifications without having to go through the entire development process.
Used for web development and debugging
Inspect Element is a go-to tool for web developers and designers. It provides a detailed view of a website’s code structure, allowing developers to understand how different elements are positioned, styled, and interact with each other.
This knowledge can be invaluable when it comes to building and maintaining websites.
Furthermore, Inspect Element can be used to debug and troubleshoot issues on a webpage. By inspecting the code and using the console, developers can track down errors, test different solutions, and ensure that the website is functioning correctly across different browsers and devices.
Why schools block inspect element
Many schools block access to Inspect Element on their Chromebooks for various reasons. One of the main reasons is to prevent students from tampering with the school’s website or other online platforms used for educational purposes.
By blocking access to Inspect Element, schools can ensure the integrity of their online resources and prevent unauthorized modifications.
In addition, blocking Inspect Element can also help schools maintain a secure and controlled online environment. It prevents students from accessing sensitive information or making changes to the browser settings that could potentially compromise the security of the school’s network.
Furthermore, blocking Inspect Element can discourage students from engaging in activities that are not related to their academic work. By limiting access to certain features and functionalities, schools can promote a focused learning environment and minimize distractions.
Unblock with Guest Mode
One of the ways to unblock the Inspect Element feature on a school Chromebook is by utilizing Guest Mode. Guest Mode creates a separate Chrome profile that allows you to browse the internet without any restrictions or settings applied by the school.
This can be a handy solution for accessing the Inspect Element feature and making changes to web pages.
Guest mode creates a separate Chrome profile
When you enable Guest Mode on your school Chromebook, it creates a temporary profile that is separate from your main profile. This means that any settings or restrictions that are applied to your main profile won’t affect Guest Mode.
It’s like having a clean slate to work with, giving you the freedom to explore the Inspect Element feature without any limitations.
Settings and restrictions won’t apply in Guest mode
One of the main benefits of using Guest Mode is that the settings and restrictions imposed by the school won’t apply. This means that you can access websites and features that may be blocked on your main profile.
However, it’s important to note that any changes you make in Guest Mode won’t be saved once you exit. So, if you plan on using the Inspect Element feature, make sure to take note of any changes you want to keep before leaving Guest Mode.
How to enable and use Guest mode
To enable Guest Mode on your school Chromebook, follow these steps:
- Click on the profile picture in the bottom-right corner of the screen.
- Select “Browse as Guest” from the menu that appears.
Once you’re in Guest Mode, you can open a new tab and access any website you want, including those that may be blocked on your main profile. You can then use the Inspect Element feature to make changes to web pages and experiment with different elements.
Remember, Guest Mode is temporary, so any changes you make won’t be saved once you exit. It’s important to use this feature responsibly and respect the school’s guidelines for internet usage.
View this post on Instagram
Enable Developer Mode
Developer mode gives full control over Chromebook
Developer mode is a feature on Chromebooks that allows users to have full control over their device. By enabling developer mode, you can access advanced settings and make changes that are not typically allowed in regular mode.
This includes unblocking inspect element, which can be useful for educational purposes or for troubleshooting technical issues.
Allows changing settings and disabling restrictions
Once in developer mode, you can change various settings on your Chromebook that are otherwise restricted. This includes disabling certain restrictions that may be in place by your school or organization. However, it’s important to note that with this increased control comes responsibility.
It is crucial to use this power responsibly and only make changes that are within the guidelines set by your school or organization.
How to enable Dev mode and unblock inspect element
Enabling developer mode on a school Chromebook may require administrative access or permission from your school. It’s important to follow the proper procedures and guidelines set by your school or organization. Here are the general steps to enable developer mode:
- Power off your Chromebook.
- Press and hold the Esc key and the Refresh key (circular arrow) on the keyboard.
- While holding these keys, press the Power button to turn on the Chromebook.
- Release all the keys when you see a screen that says “Chrome OS is missing or damaged“.
- Press Ctrl + D on your keyboard to enter developer mode.
- Follow the on-screen instructions to enable developer mode.
- Once developer mode is enabled, you can access inspect element by right-clicking on a webpage and selecting “Inspect” or by using the keyboard shortcut Ctrl + Shift + I.
Remember, enabling developer mode and unblocking inspect element on a school Chromebook should only be done with proper authorization and for legitimate educational purposes. It is important to respect the guidelines set by your school or organization and use this newfound control responsibly.
Use a VPN or Proxy Service
If you’re looking for a way to unblock Inspect Element on your school Chromebook, using a VPN or proxy service can be a viable solution. These tools help to bypass restrictions imposed by your school’s network and allow you to access blocked websites and features.
VPN encrypts traffic and masks IP address
A VPN, or Virtual Private Network, creates a secure and encrypted connection between your device and the internet.
When you connect to a VPN, all your internet traffic is routed through a remote server, which masks your IP address and makes it appear as if you’re accessing the internet from a different location.
This is particularly useful when trying to unblock Inspect Element on a school Chromebook because it prevents your school’s network from detecting and blocking your access to certain websites or features.
By encrypting your traffic and masking your IP address, a VPN can effectively bypass any restrictions imposed by your school.
Proxy server acts as middleware to site requests
A proxy server acts as an intermediary between your device and the websites you’re trying to access. When you send a request to access a website, it goes through the proxy server first, which then forwards the request to the website on your behalf.
The website’s response is then sent back to the proxy server, which in turn sends it back to your device.
This process allows you to bypass network restrictions because the website sees the request coming from the proxy server rather than your actual IP address. By using a proxy, you can effectively unblock Inspect Element on a school Chromebook and access the features you need.
View this post on Instagram
Steps for using VPN or proxy to bypass blocks
If you’re interested in using a VPN or proxy service to unblock Inspect Element on your school Chromebook, here are some general steps you can follow:
- Research and choose a reliable VPN or proxy service that suits your needs.
- Download and install the VPN or proxy software on your Chromebook.
- Launch the VPN or proxy software and connect to a server or choose a proxy server to use.
- Once connected, you should be able to access blocked websites and features, including Inspect Element.
- Remember to follow your school’s acceptable use policy and use these tools responsibly.
It’s important to note that while VPNs and proxy servers can help bypass restrictions, they may not always be foolproof. Schools and other organizations are constantly updating their network security measures, so it’s possible that some VPNs or proxies may be detected and blocked.
Additionally, always ensure you are using these tools in compliance with your school’s policies to avoid any consequences.
Conclusion
While schools have valid reasons for restricting access to developer tools like inspect element, there are still a few methods you can use to unblock it for learning purposes. The best options are to use guest mode, enable developer mode, or tunnel your traffic through a VPN or proxy service.
Just make sure you only use inspect element responsibly and not to cause any trouble.