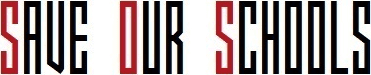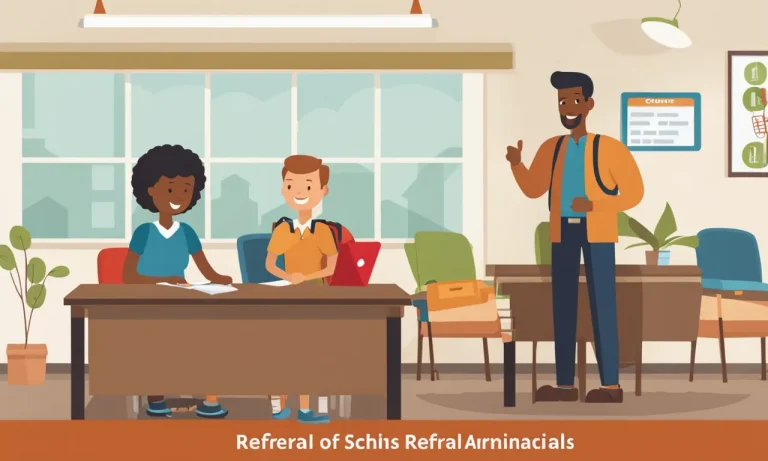If your school has placed restrictions on your Chromebook that are getting in the way of your personal browsing and app usage, you may be looking for ways to bypass or remove those limitations. While schools have good reason for locking down student devices, as the device owner you should have full control over its capabilities.
Here’s a quick overview of the most effective methods for removing school restrictions from a Chromebook: Unenroll from device management, guest mode browsing, powerwash and re-enroll the device, or install another operating system. We’ll explore those options in detail in this guide.
In this comprehensive walkthrough, we’ll cover multiple techniques to disable monitoring, content filters, and other constraints your school has applied to your Chromebook. By the end, your device will be free from administrative oversight so you can use it as your own personal laptop.
Check Your Admin Settings
Before attempting to disable school restrictions on your Chromebook, it’s important to check your admin settings to determine the level of control you have over the device. Here are a few steps you can take:
Confirm Device Ownership Status
First, make sure that the Chromebook is personally owned by you and not issued by your school. Some schools enforce strict policies and restrictions on their devices to ensure a safe and productive learning environment.
If the device is owned by the school, it’s best to consult with your school’s IT department or administration to understand their policies and guidelines regarding restricting access.
View this post on Instagram
What Restrictions Are in Place?
If you have confirmed that the Chromebook is your personal device, it’s time to assess the restrictions that are currently in place. Chromebooks have built-in settings that allow administrators to control various aspects of the device, such as website access, app installations, and more.
To check the restrictions on your Chromebook, follow these steps:
- Click on the time in the bottom-right corner of the screen.
- Select “Settings” from the dropdown menu.
- In the Settings menu, click on “Advanced” at the bottom.
- Under the “Privacy and security” section, click on “Site Settings.”
- Here, you can see what permissions and restrictions are set for websites, cookies, and more.
It’s important to note that tampering with these settings without proper authorization may violate your school’s policies or terms of use. Always consult with your school’s IT department or administration if you have any concerns or questions about the restrictions in place.
If you are looking for more detailed information on disabling school restrictions on a Chromebook, you can refer to Google’s support page for step-by-step instructions and additional guidance.
Bypass Filtering in Guest Mode
When it comes to bypassing school restrictions on a Chromebook, utilizing the Guest Mode can be an effective method. Guest Mode allows users to access the Chromebook without signing in to any personal accounts, which means it bypasses most filtering and monitoring systems put in place by schools.
However, it is important to note that this method may not work in all cases, and there are some drawbacks to consider.
View this post on Instagram
Enable and Use Guest Browsing
To enable Guest Mode on your Chromebook, simply click on your profile picture in the bottom-right corner of the screen and select “Browse as Guest.” This will open a new browsing window where you can freely access websites and content without being restricted by the school’s filtering settings.
It’s important to remember that any changes made or files downloaded in Guest Mode will be temporary and will not be saved once you exit Guest Mode.
Guest Mode can be a useful tool for accessing blocked websites or content that you may need for educational purposes. For example, if you’re working on a research project and need to access a website that is blocked by the school’s filters, Guest Mode can provide a temporary solution.
Drawbacks of Guest Mode
While Guest Mode can be a handy way to bypass school restrictions on a Chromebook, it’s important to be aware of its limitations and drawbacks. First and foremost, Guest Mode does not provide the same level of security and privacy as a signed-in account.
Any websites you visit or files you download can still be monitored by the school’s network administrators.
Additionally, Guest Mode does not allow you to install or use any Chrome apps or extensions. This means that certain tools or resources you may need for schoolwork could be inaccessible while in Guest Mode.
It’s also worth mentioning that some schools have implemented measures to restrict or disable Guest Mode altogether, so it may not always be a viable option.
Remember, it’s important to use technology responsibly and within the guidelines set by your school. Bypassing school restrictions may be against your school’s policies and could result in disciplinary action.
If you have concerns about the restrictions in place on your Chromebook, it’s best to discuss them with your teachers or school administrators in a respectful manner.
Unenroll from Device Management
If you’re looking to disable school restrictions on your Chromebook, unenrolling from device management is a crucial step. This process allows you to regain control over your device and customize it to your liking. Here’s how you can unenroll your Chromebook from the device management system:
Remove Chromebook from Admin Console
The first step in unenrolling your Chromebook is to remove it from the admin console. This console is where your school’s IT department manages and controls the devices. To remove your Chromebook, follow these steps:
- Log in to your Chromebook using your school account.
- Press the “Search” key (usually depicted by a magnifying glass or the Google logo) and the “L” key at the same time. This will bring up the status area.
- Click on the gear icon to open the Settings menu.
- In the Settings menu, click on “About Chrome OS” on the left-hand side.
- Click on “Additional details” to expand the menu.
- Under the “Device management” section, click on “Remove this Chromebook”.
- Confirm the removal by clicking “Remove” in the pop-up window.
By following these steps, you will successfully remove your Chromebook from the admin console, effectively unenrolling it from the device management system.
Drawbacks of Unenrolling
While unenrolling from device management provides you with more freedom and control over your Chromebook, it’s important to consider the drawbacks that may come with it:
- Loss of certain features: Unenrolling your Chromebook may result in the loss of certain features or access to specific apps that were previously available through the device management system.
- Security risks: When you unenroll your Chromebook, you may be bypassing certain security measures put in place by your school or organization. It’s crucial to ensure that you have sufficient security measures in place to protect your device and data.
- Violation of school policies: Depending on your school’s policies, unenrolling from device management may be a violation. It’s important to consider and respect the rules and guidelines set by your educational institution.
Before making the decision to unenroll from device management, it’s essential to weigh the benefits and drawbacks and make an informed choice that aligns with your needs and responsibilities.
View this post on Instagram
Powerwash and Re-enroll Chromebook
If you want to disable school restrictions on your Chromebook, one of the first steps you should take is to powerwash and re-enroll your device. This process will remove any school-imposed settings and allow you to regain control over your device.
Backup Data Before Powerwashing
Before you proceed with the powerwash, it is crucial to back up any important data you have stored on your Chromebook. Powerwashing will erase all data on the device, so it’s essential to create a backup to ensure you don’t lose any important files, documents, or photos.
You can back up your data by saving it to an external hard drive, using cloud storage services like Google Drive or Dropbox, or transferring it to another device on your network. Remember to double-check that you have successfully backed up all the necessary files before proceeding.
Re-enroll as Personal Device
Once you have backed up your data, you can proceed with the powerwash. To do this, follow these steps:
- Go to the settings on your Chromebook by clicking on the clock in the bottom-right corner of the screen and selecting the gear icon.
- In the settings menu, click on “Advanced” at the bottom.
- Scroll down to the “Powerwash” section and click on “Powerwash.”
- Read the information provided and click on “Restart” to confirm the powerwash.
After the powerwash is complete, your Chromebook will restart and prompt you to sign in with your Google account. At this point, you can re-enroll your device as a personal device instead of a school-managed device.
To re-enroll as a personal device:
- Sign in with your Google account.
- Follow the on-screen prompts to set up your Chromebook as a personal device.
- Install any necessary apps or extensions to customize your Chromebook experience.
Once you have completed these steps, your Chromebook will no longer be subject to any school restrictions, and you will have full control over its settings and functionality.
Remember: It’s important to note that disabling school restrictions on a Chromebook may violate your school’s policies, and it’s always best to consult with your school’s IT department or administration before making any changes to your device.
Install Another Operating System
If you want to disable school restrictions on your Chromebook, one option is to install another operating system. By doing so, you can gain more control over your device and bypass any limitations imposed by the school.
Linux Options for Chromebooks
One popular choice for installing another operating system on a Chromebook is to use a Linux distribution. Linux offers a wide range of options and can provide a more open and customizable environment for your device. Some popular Linux distributions for Chromebooks include:
- Ubuntu: Ubuntu is a user-friendly Linux distribution that is well-suited for beginners. It offers a wide range of software and has a large community of users for support.
- Arch Linux: Arch Linux is a lightweight and highly customizable distribution. It allows you to build your system from scratch, giving you complete control over the software installed.
- Linux Mint: Linux Mint is another user-friendly distribution that is based on Ubuntu. It offers a familiar desktop environment and comes with a wide range of pre-installed software.
View this post on Instagram
Prepare Chromebook for Dual Boot
Before installing another operating system on your Chromebook, it’s important to prepare your device for dual boot. This involves enabling developer mode and installing a bootloader such as SeaBIOS. Here are the steps to prepare your Chromebook for dual boot:
- Enable Developer Mode: Press and hold the Esc key and the Refresh key, then press the Power button. When the Chromebook starts up, a screen with a yellow exclamation mark will appear. Press Ctrl + D to enable developer mode.
- Install SeaBIOS: Once in developer mode, you will need to install SeaBIOS, which is a free and open-source bootloader. You can find instructions on how to install SeaBIOS for your specific Chromebook model on the MrChromebox website.
- Install Linux: After installing SeaBIOS, you can proceed to install your chosen Linux distribution. There are various methods to install Linux on a Chromebook, including using a USB drive or using a tool like Crouton.
By following these steps, you can successfully install another operating system on your Chromebook, giving you more freedom and control over your device. However, it’s important to note that modifying your Chromebook in this way may void your warranty and could have implications for any school-related activities on the device.
Make sure to consider the potential consequences before proceeding with the installation.
Conclusion
Schools need to maintain a certain amount of oversight on devices given to students, but their restrictions don’t have to hamper your personal Chromebook use. By unenrolling, powerwashing, using guest mode, or installing another OS, you can regain full control over your laptop.
The best approach depends on your priorities and technical comfort level. With the techniques covered in this guide, you now have multiple options to choose from. Just be aware of the trade-offs with each method before freeing your Chromebook from school constraints.