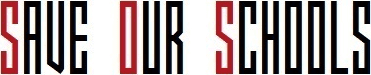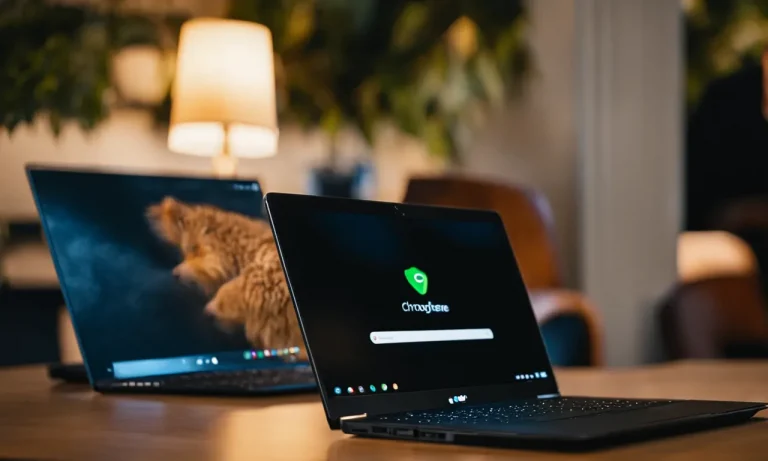In today’s digital world, most students use school-issued chromebooks for their studies. While these chromebooks provide easy access to educational resources, students may sometimes browse websites they shouldn’t during school hours.
If you’re looking for a quick fix to erase your browsing history on a school chromebook, simply press Ctrl + Shift + Delete. This keyboard shortcut will open the Clear Browsing Data pop-up. From there, choose the time range for data deletion and make sure to check the box for “Browsing History”.
Then click Clear Data. Your history will be wiped clean.
In this comprehensive guide, we’ll go over several methods to clear your browsing data on a school chromebook, from the quick keyboard shortcuts to completely resetting the device.
Using Keyboard Shortcuts
Deleting browsing history on a school Chromebook can be done quickly and efficiently using keyboard shortcuts. These shortcuts are designed to save you time and make the process of clearing your browsing history a breeze.
Ctrl + Shift + Delete
One of the most commonly used keyboard shortcuts to delete browsing history on a Chromebook is Ctrl + Shift + Delete. This shortcut brings up the “Clear browsing data” window, where you can select the specific types of data you want to delete, such as browsing history, cookies, and cached images and files.
You can also choose the time range for which you want to delete the data.
By using this keyboard shortcut, you can quickly and easily clear your browsing history without having to navigate through multiple menus or settings.
View this post on Instagram
Ctrl + H
Another useful keyboard shortcut for deleting browsing history on a Chromebook is Ctrl + H. This shortcut opens the browsing history tab, where you can view and manage your browsing history.
From the browsing history tab, you can manually select and delete specific websites or pages from your history. This can be helpful if you only want to delete certain entries from your browsing history, rather than clearing everything.
Additionally, the browsing history tab allows you to search for specific websites or pages, making it easier to locate and delete the desired entries.
Clearing History through Settings
Navigate to Settings
To delete browsing history on a school Chromebook, you’ll need to access the settings. Start by clicking on the three vertical dots in the top right corner of the browser window. A drop-down menu will appear. From there, select “Settings.”
This will take you to the Chromebook’s settings page, where you can customize various aspects of your browsing experience. It’s important to note that some school Chromebooks may have restrictions in place that limit your ability to clear browsing history.
If you encounter any issues, it’s best to reach out to your school’s IT department for assistance.
Instagram पर यह पोस्ट देखें
Clear Browsing Data
Once you’re in the settings, scroll down until you see the “Privacy and security” section. Under this section, you’ll find the option to “Clear browsing data.” Click on this option to proceed.
A new window will open, giving you several options for clearing your browsing history. You’ll see checkboxes next to various types of data, such as browsing history, cookies, cached images and files, and more. Select the checkboxes for the types of data you want to delete.
After selecting the desired checkboxes, you can also choose the time range for which you want to delete the data. You can clear browsing history from the past hour, day, week, month, or all time. Choose the time range that suits your needs.
Finally, click on the “Clear data” button to delete your browsing history. It may take a few moments for the process to complete, depending on the amount of data you’re clearing.
Keep in mind that clearing your browsing history will remove all traces of the websites you’ve visited, so make sure you’re comfortable with losing this information before proceeding.
If you’re still having trouble clearing your browsing history on a school Chromebook, consider reaching out to your school’s IT department for further assistance. They’ll be able to provide specific instructions based on your school’s policies and restrictions.
Enabling Guest Mode
One of the easiest ways to delete browsing history on a school Chromebook is by using the Guest Mode feature. When you enable Guest Mode, you can browse the internet without leaving any trace of your activity behind. Here’s how to do it:
Step 1: Open the Chrome Browser
To access Guest Mode, open the Chrome browser on your school Chromebook. You can do this by clicking on the Chrome icon in the taskbar or by searching for Chrome in the app launcher.
Step 2: Click on the Profile Icon
In the top right corner of the Chrome browser window, you’ll see a profile icon. Click on it to reveal a dropdown menu.
Step 3: Select “Open Guest Window”
In the dropdown menu, you’ll see an option that says “Open Guest Window.” Click on it to enter Guest Mode.
Step 4: Browse and Delete History
While in Guest Mode, you can browse the internet just like you normally would. Any browsing history you generate will be deleted as soon as you exit Guest Mode. This means that you don’t have to worry about clearing your history manually.
It’s important to note that when you’re in Guest Mode, you won’t have access to any of your personal bookmarks, extensions, or settings. However, this is a small trade-off for the privacy and peace of mind it provides.
If you want to ensure that your browsing history is completely deleted, it’s a good idea to close all browser windows and restart your Chromebook after using Guest Mode.
Powerwashing the Chromebook
If you’re using a school Chromebook and want to delete your browsing history, one of the most effective methods is to perform a powerwash. Powerwashing essentially resets the Chromebook to its factory settings, erasing all data and restoring it to its original state.
This ensures that all browsing history, cookies, and cached files are completely wiped clean.
How to Powerwash a Chromebook
To powerwash your school Chromebook, follow these simple steps:
- Click on the clock in the bottom right corner of the screen.
- Select the gear icon to open the settings menu.
- Scroll down and click on “Advanced” at the bottom of the menu.
- Under the “Powerwash” section, click on “Powerwash”.
- A pop-up window will appear, asking you to confirm the powerwash. Click on “Continue”.
- Another window will appear, providing information about what will be deleted. Read it carefully and click on “Reset” to initiate the powerwash.
- Your Chromebook will restart and begin the powerwashing process. This may take a few minutes.
- Once the powerwash is complete, you’ll need to sign in with your Google account again and set up your Chromebook.
Note: It’s important to remember that powerwashing your Chromebook will delete all local files and data. Make sure to back up any important files before proceeding with the powerwash.
Why Powerwashing is Effective
Powerwashing is an effective method for deleting browsing history on a school Chromebook because it removes all traces of your online activity. Unlike simply clearing your browsing history within the Chrome browser, powerwashing ensures that even the most persistent data is completely erased.
This is especially important when using a shared device, such as a school Chromebook, where privacy and security are paramount.
Furthermore, powerwashing the Chromebook also helps to optimize its performance. Over time, a Chromebook may accumulate temporary files, cookies, and other data that can slow it down. Performing a powerwash not only clears your browsing history but also helps to refresh the Chromebook, resulting in a faster and more efficient user experience.
Did you know? Powerwashing a Chromebook is similar to performing a factory reset on a smartphone or tablet. It’s a useful tool for troubleshooting issues and starting fresh with a clean slate.
Conclusion
In conclusion, school chromebooks retain browsing history, cache, and cookies that can be embarrassing if seen by others. Thankfully, there are a few easy methods to delete this sensitive information.
The quickest way is by using the keyboard shortcuts Ctrl + Shift + Delete or Ctrl + H. For more customization over what gets deleted, head to the Settings menu. Enabling Guest Mode also wipes the slate clean for other users.
As a last resort, you can completely reset the chromebook to factory settings through Powerwash.
With the techniques outlined in this guide, you should now feel confident clearing your browsing history on a school chromebook. No more worrying about prying eyes!