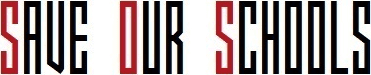Trying to unblock developer mode on a school-issued Chromebook? We’ve got you covered. In this comprehensive guide, we’ll walk you through everything you need to know to gain full access to your Chromebook.
If you’re short on time, here’s a quick answer: The easiest way is to talk to your school’s IT administrator and request developer mode access for learning purposes. However, if that’s not possible, you can bypass the administrator lock by opening the shell and using the removeowner command.
In this detailed guide, we’ll cover the administrator lock, shell access, alternatives like installing CloudReady, and risks to consider before unblocking developer mode on a managed Chromebook.
Understanding the Admin Lock
In order to understand how to unblock developer mode on a school Chromebook, it is important to first grasp the concept of the admin lock. The admin lock is a security measure put in place by schools to restrict certain functions and settings on Chromebooks.
This lock is typically implemented to prevent students from making changes that could potentially disrupt the learning environment or compromise the security of the device.
View this post on Instagram
What is Developer Mode?
Developer mode is a feature that allows users to access advanced settings and features on a Chromebook. It is primarily used by developers and advanced users for testing, debugging, and customization purposes.
Enabling developer mode gives users root access to the Chromebook’s operating system, which allows them to make changes that are not typically allowed in the regular user mode.
Why Schools Restrict Access
Schools often restrict access to developer mode for several reasons. Firstly, it helps to prevent students from accidentally or intentionally modifying system settings that could disrupt the device or compromise the school’s network.
Additionally, restricting access to developer mode ensures that students use the Chromebooks for educational purposes rather than engaging in unauthorized activities.
Bypassing vs Removing the Lock
When it comes to unblocking developer mode on a school Chromebook, there are two main approaches: bypassing the lock or removing the lock altogether.
Bypassing the lock involves using specific key combinations or software exploits to gain access to developer mode without actually removing the admin lock.
On the other hand, removing the lock requires administrative privileges and involves disabling or uninstalling the software that enforces the admin lock.
It is important to note that attempting to bypass or remove the admin lock without proper authorization is a violation of school policies and could result in disciplinary action. It is always recommended to consult with the school’s IT department or administration before attempting any modifications to a school-issued Chromebook.
Accessing the Shell
Unblocking developer mode on a school Chromebook allows users to access advanced features and settings. One of the key steps to unblock developer mode is to access the shell, which grants users more control over the device.
Enabling Developer Mode
The first step in accessing the shell is to enable developer mode on your school Chromebook. This can be done by following these steps:
- Turn off your Chromebook completely.
- Press and hold down the Esc key, the Refresh key (which is usually located where the F3 key would be), and the Power key simultaneously.
- Release the keys when a scary-looking warning screen appears. Don’t worry, it’s just a precaution!
- Press Ctrl + D on your keyboard to proceed.
- Wait for the Chromebook to reboot and enable developer mode. This process may take a few minutes.
Once developer mode is enabled, you can access the shell and unlock additional features on your Chromebook.
Opening Crosh Shell
After enabling developer mode, you can open the Crosh (Chrome OS Developer Shell) on your Chromebook. Crosh provides a command-line interface for advanced users to interact with the system.
- Press Ctrl + Alt + T on your keyboard to open the Crosh shell.
- A new tab will open with a command prompt.
Now you’re ready to enter commands and explore the capabilities of your Chromebook.
Using the removeowner Command
One of the useful commands in the Crosh shell is the removeowner command, which allows you to remove the ownership of the Chromebook from the school’s administrator. However, it’s important to note that using this command without proper authorization may violate school policies and lead to consequences.
To use the removeowner command, follow these steps:
- Open the Crosh shell by pressing Ctrl + Alt + T.
- Type removeowner and press Enter.
- Follow the prompts to complete the process.
Remember to use this command responsibly and with proper authorization.
Alternatives to Bypass the Lock
If you are unable to unblock developer mode on your school Chromebook, there are a few alternative methods you can try. These methods involve installing alternative software or replacing the ChromeOS firmware to gain more control over your device.
Installing CloudReady
One popular alternative to bypassing the lock on a school Chromebook is to install CloudReady. CloudReady is a lightweight operating system based on Chromium OS, the open-source version of ChromeOS. It is designed to run on older laptops and computers, including Chromebooks.
By installing CloudReady, you can effectively transform your Chromebook into a more versatile device that allows you to install and run a wider range of applications.
To install CloudReady, you will need a USB flash drive with at least 8GB of storage. You can download the CloudReady installer from the official Neverware website. Follow the step-by-step instructions provided on their website to create a bootable USB drive and install CloudReady on your Chromebook.
View this post on Instagram
Replacing the ChromeOS Firmware
Another option to bypass the lock on your school Chromebook is to replace the ChromeOS firmware with a custom firmware like the John Lewis firmware. The John Lewis firmware allows you to enable developer mode and gain more control over your device.
Replacing the firmware on your Chromebook is a more advanced process and requires you to have some technical knowledge. It also comes with certain risks, such as voiding your device’s warranty or potentially bricking your Chromebook if not done correctly.
Before attempting to replace the firmware, it is recommended to research and follow detailed guides provided by experts in the field. These guides will provide you with step-by-step instructions on how to replace the firmware on your specific Chromebook model.
One reputable source for Chromebook firmware modifications is the MrChromebox website. They provide detailed instructions and firmware options for various Chromebook models.
It is important to note that bypassing the lock on a school Chromebook may violate your school’s policies or terms of use. It is always recommended to consult with your school’s IT department or administration before attempting any modifications on school-owned devices.
Considering the Risks
Before attempting to unblock developer mode on a school Chromebook, it is important to understand the potential risks involved. Schools often have strict policies in place to ensure the security and integrity of their devices and networks.
View this post on Instagram
Chromebook Monitoring
Schools typically have monitoring systems in place to keep track of student activities on Chromebooks. These monitoring systems may include software that can detect unauthorized changes to the device, such as enabling developer mode.
If a school detects that a student has bypassed the security measures, it could lead to disciplinary actions.
It is worth noting that disabling monitoring systems or attempting to bypass them can be a violation of school policies, which may have consequences for the student involved.
Possible Consequences
Enabling developer mode on a school Chromebook without proper authorization can have various consequences. Some potential consequences include:
- Loss of Privileges: Schools may impose restrictions or revoke certain privileges if a student is found to have tampered with their Chromebook. This could include a loss of internet access or the use of certain applications.
- Device Restrictions: Schools may enforce stricter controls on a student’s Chromebook, preventing them from installing or accessing certain applications or websites.
- Disciplinary Actions: Violations of school policies can result in disciplinary actions, ranging from warnings to suspensions or even expulsion, depending on the severity of the offense.
It is important to consider these potential consequences before attempting to unblock developer mode on a school Chromebook. Students should weigh the risks against the benefits they hope to gain from enabling developer mode.
For more information on school policies and guidelines, students are encouraged to consult their school’s official website or reach out to their IT department for clarification.
Conclusion
While unblocking developer mode on a managed school Chromebook requires bypassing restrictions, there are legitimate reasons like learning programming. Weigh the risks carefully, and use methods like CloudReady if possible.
Ultimately, it’s best to partner with your school’s IT team to find an approved solution.