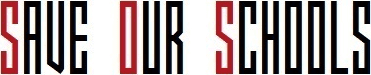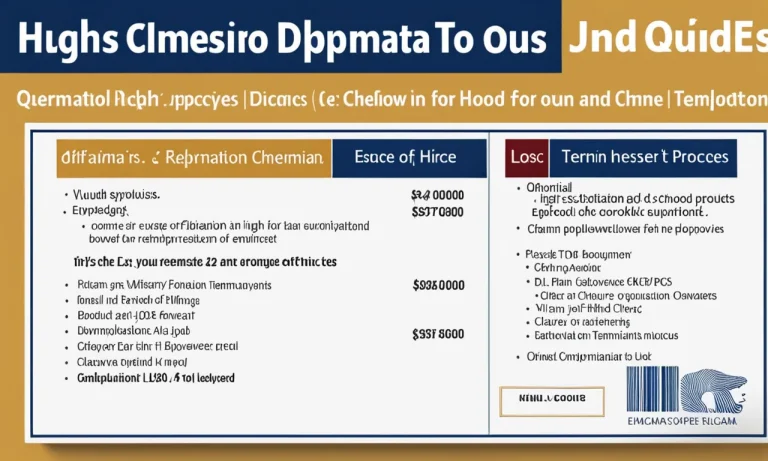Linewize is an education technology used by many schools to monitor student activity and restrict access to inappropriate websites on school-issued Chromebooks.
If you need a quick workaround, try using an incognito browser window or connecting to a VPN. But fully removing Linewize requires admin privileges that students don’t have.
This comprehensive guide will cover the limited options available to students looking to disable Linewize on their school Chromebooks, along with the potential consequences.
Bypassing Linewize Restrictions
Linewize is a popular web filtering and monitoring solution used by many schools to ensure a safe and controlled internet environment for students. However, there may be situations where you need to bypass Linewize restrictions on a school Chromebook. Here are a few methods you can try:
Using Incognito Mode
One way to bypass Linewize restrictions on a school Chromebook is by using the incognito mode in the Chrome browser. Incognito mode allows you to browse the internet without leaving any traces of your online activity on the device.
This means that any web filtering or monitoring software, including Linewize, will not be able to track your browsing history or block specific websites.
To enable incognito mode on a Chromebook, simply press the “Ctrl” + “Shift” + “N” keys simultaneously. This will open a new incognito window where you can freely browse the internet without any restrictions imposed by Linewize.
However, it’s important to note that this method may not work if Linewize has implemented additional measures to block incognito mode on school devices.
View this post on Instagram
Connecting to a VPN
Another method to bypass Linewize restrictions on a school Chromebook is by connecting to a virtual private network (VPN). A VPN allows you to create a secure and encrypted connection to a server located in a different geographic location.
By doing so, you can mask your IP address and bypass any restrictions imposed by Linewize or other web filtering software.
There are several VPN services available online, both free and paid, that you can use to bypass Linewize restrictions. Simply download and install a VPN app on your Chromebook, connect to a server of your choice, and start browsing the internet with freedom.
However, it’s important to note that some schools may have measures in place to detect and block VPN connections, so this method may not always be foolproof.
It’s worth mentioning that bypassing Linewize restrictions on a school Chromebook may be a violation of your school’s acceptable use policy or terms of service. It’s always recommended to use the internet responsibly and follow the guidelines set by your school.
View this post on Instagram
Modifying the Chromebook
Modifying a Chromebook is not as difficult as it may sound. By following a few simple steps, you can disable Linewize and regain control over your school Chromebook. The first step is to switch to Developer Mode, which allows you to access advanced settings and make changes to the system.
Switching to Developer Mode
To switch to Developer Mode, you will need to power off your Chromebook and then press and hold the Esc + Refresh keys. While holding these keys down, press the power button to turn on the Chromebook. Once you see a warning screen, release all the keys.
This will boot the Chromebook into Recovery Mode.
In Recovery Mode, you will need to press Ctrl + D to enable Developer Mode. You will see a prompt asking you to confirm your decision. Press Enter to continue. Please note that enabling Developer Mode will erase all the data on your Chromebook, so make sure to back up any important files before proceeding.
Disabling Auto-Updates
After switching to Developer Mode, you can proceed to disable auto-updates on your Chromebook. Auto-updates are a feature that ensures your Chromebook is always running the latest software version. However, by disabling this feature, you can prevent Linewize from being automatically reinstalled.
To disable auto-updates, open the Chrome browser on your Chromebook and enter the following URL:
chrome://flags. This will take you to the Chrome flags page, where you can access experimental features and settings.
On the Chrome flags page, use the search bar to find the “Enable automatic updates” option. Once you locate it, click on the drop-down menu and select “Disabled”. This will disable auto-updates on your Chromebook.
It is important to note that modifying your school Chromebook may violate your school’s policies or terms of service. Make sure to understand the consequences before proceeding.
View this post on Instagram
Resetting the Chromebook
If you are looking to disable Linewize on a school Chromebook, resetting the device is one of the most effective methods. By resetting the Chromebook, you can remove any software or settings that may be restricting access to certain websites or applications.
There are two methods you can use to reset your Chromebook: powerwashing and recovering to factory settings.
Powerwashing
Powerwashing your Chromebook is a quick and easy way to reset it to its default settings. This process will remove all user accounts and data from the device, so make sure to back up any important files before proceeding. Here’s how you can powerwash your Chromebook:
- Click on the time in the bottom right corner of your screen to open the system tray.
- Select the gear icon to access the settings menu.
- Scroll down and click on “Advanced” to expand the options.
- Under the “Reset settings” section, click on “Powerwash”.
- Follow the on-screen instructions to complete the powerwashing process.
Recovering to Factory Settings
If powerwashing doesn’t resolve the issue or if you want to completely start fresh, you can recover your Chromebook to its factory settings. This process will erase all data on the device, so it’s important to back up any files you want to keep. Here’s how you can recover your Chromebook:
- Turn off your Chromebook.
- Press and hold the Esc key, Refresh key (circular arrow), and Power button simultaneously.
- Release the keys when the recovery screen appears.
- Use the Tab key to highlight “Recover your Chromebook” and press Enter.
- Follow the on-screen instructions to complete the recovery process.
Remember, resetting your Chromebook will remove all data and settings, so it’s important to back up any necessary files. If you need further assistance, you can visit the official Chromebook support website at support.google.com/chromebook.
Potential Consequences
Account Suspension
Disabling Linewize on a school Chromebook can have serious consequences, one of which is the possibility of account suspension. School administrators use Linewize to monitor and manage internet usage on school devices, including Chromebooks.
By bypassing or disabling Linewize, students are essentially violating the school’s acceptable use policy and can face disciplinary actions.
If a student’s account is suspended, it means they will no longer have access to their school-provided Chromebook or any other school-related resources that require authentication. This can greatly impact their ability to complete assignments, access educational materials, and communicate with teachers and classmates.
Disciplinary Action
Another potential consequence of disabling Linewize on a school Chromebook is disciplinary action. Schools take internet safety and responsible use of technology seriously, and intentionally bypassing or disabling Linewize is considered a violation of these policies.
Disciplinary actions can vary depending on the severity of the violation and the school’s policies. They may include warnings, detention, loss of privileges, or even more serious consequences such as suspension or expulsion.
It’s important for students to understand that their actions can have lasting consequences and can impact their academic and personal lives.
According to a study conducted by the National Center for Education Statistics, 94% of public schools have internet access in the classroom, highlighting the importance of implementing proper internet usage policies and monitoring systems.
Therefore, it is crucial for students to think twice before attempting to disable Linewize on a school Chromebook. The potential consequences can outweigh any temporary benefits or desire to access restricted content.
It’s always better to communicate with school administrators or teachers if there are any concerns or issues with Linewize or its restrictions.
Conclusion
While Linewize’s filtering can be frustrating, this monitoring software is installed on your school Chromebook for good reason – to keep students safe online.
The best approach is to work within the system and bring any concerns to your school’s IT administrator. Completely removing Linewize requires advanced technical skills and risks getting you in trouble with the school.
We’ve outlined the limited options available to students who wish to bypass Linewize. But think carefully before attempting permanent modifications to your school device.