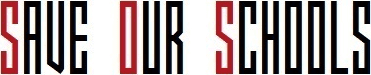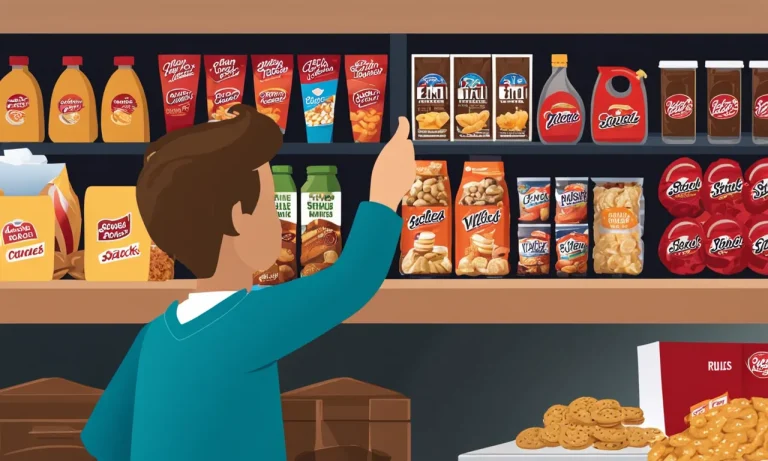GoGuardian is a popular web filtering and monitoring system used by many schools to restrict access and track activity on school-issued Chromebooks. However, some students want to bypass these restrictions for various reasons.
In this comprehensive guide, we’ll walk through several methods you can use to unblock websites and remove GoGuardian’s restrictions on your school Chromebook.
If you’re short on time, here are two quick ways to get around GoGuardian temporarily: use a VPN connection or boot your Chromebook into Guest Mode. Keep reading for more permanent and foolproof solutions.
View this post on Instagram
Understanding GoGuardian and Chromebook Policies
If you’re a student or teacher using a Chromebook at school, chances are you’ve come across GoGuardian – a popular web filtering and classroom management tool. GoGuardian is designed to provide a safe online environment for students and help teachers monitor and manage their students’ online activities.
But what exactly is GoGuardian and how does it work?
What is GoGuardian and how does it work?
GoGuardian is a powerful software tool that provides schools with the ability to manage and control the use of Chromebooks in the classroom. It allows teachers to monitor and filter web content, track student activity, and even set time limits on certain websites or applications.
GoGuardian works by installing a Chrome extension on each student’s device, which enables the software to monitor and manage their online activities.
With GoGuardian, teachers can easily block or allow certain websites, ensuring that students are only accessing appropriate content. They can also view real-time activity logs, allowing them to identify any potential issues or distractions.
This tool is especially useful in preventing cyberbullying, monitoring online chats, and promoting a positive and safe online environment for students.
Chromebook policies set by your school
Each school has its own set of Chromebook policies, which are put in place to ensure that students are using their devices responsibly and for educational purposes. These policies may include restrictions on certain websites or applications, limitations on screen time, and guidelines on internet usage.
It’s important to familiarize yourself with your school’s Chromebook policies to avoid any potential issues or consequences. These policies are typically outlined in the school’s acceptable use policy, which may be available on the school’s website or provided to you by your teacher or school administration.
The consequences of circumventing GoGuardian
Attempting to bypass or circumvent GoGuardian and its restrictions can have serious consequences. Schools take the use of technology seriously and have measures in place to prevent students from accessing blocked websites or applications.
If a student is caught trying to bypass GoGuardian, they may face disciplinary action, such as loss of Chromebook privileges, detention, or even suspension. It’s important to remember that GoGuardian is in place to ensure a safe and productive learning environment, and attempting to bypass it can not only disrupt your own education but also put your online safety at risk.
Ultimately, it’s best to follow your school’s Chromebook policies and use GoGuardian as intended. By doing so, you can enjoy a safe and productive online experience while using your Chromebook for educational purposes.
View this post on Instagram
Temporarily Bypassing GoGuardian
GoGuardian is a popular web filtering and monitoring software used in many schools to ensure a safe and productive online environment for students. However, there may be times when you need to temporarily bypass GoGuardian on a school Chromebook. Here are a few methods you can try:
Using a VPN or Proxy Server
One way to temporarily bypass GoGuardian is by using a Virtual Private Network (VPN) or a proxy server. A VPN allows you to create a secure connection to another network over the internet, while a proxy server acts as an intermediary between your device and the internet.
By using a VPN or proxy server, you can mask your IP address and access websites and online resources that may be blocked by GoGuardian. However, it’s important to note that the use of VPNs and proxy servers may be against your school’s policy, so proceed with caution.
Booting into Guest Mode
Another method to temporarily bypass GoGuardian is by booting your Chromebook into Guest Mode. Guest Mode allows you to use the Chromebook without signing in to any user account.
When you’re in Guest Mode, the Chromebook treats you as a temporary user, and GoGuardian’s filtering and monitoring may not be applied. However, keep in mind that some features and settings may be limited in Guest Mode.
Creating a New User Profile
If the above methods don’t work or aren’t suitable for your situation, you can try creating a new user profile on your Chromebook. By creating a new user profile, you essentially start with a clean slate and GoGuardian’s settings may not be applied to the new profile.
To create a new user profile, go to the Chromebook’s settings, click on “People,” and then select “Add person.” Follow the prompts to set up a new user profile and see if GoGuardian’s restrictions are bypassed.
Remember, the methods mentioned above should only be used for educational purposes and within the boundaries of your school’s policies. It’s important to respect the rules and guidelines set by your school administration to ensure a safe and productive learning environment for everyone.
Disabling or Uninstalling GoGuardian
Switching to Developer Mode
If you want to disable or uninstall GoGuardian on your school Chromebook, one method is to switch to Developer Mode. Developer Mode allows you to have more control over your device and install applications that are not typically allowed.
However, it’s important to note that switching to Developer Mode may void your warranty and can potentially make your Chromebook less secure. Proceed with caution and consult with your school’s IT department if necessary.
Removing management extensions
Another way to disable GoGuardian is by removing the management extensions installed on your Chromebook. These extensions are responsible for enforcing the restrictions imposed by GoGuardian. To remove the extensions, follow these steps:
- Open the Chrome browser on your Chromebook.
- Click on the three-dot menu icon in the top-right corner of the browser window.
- Select “More tools” and then “Extensions”.
- Locate the GoGuardian or any other management extensions installed by your school.
- Click on the trash can icon next to the extension to remove it.
Keep in mind that removing these extensions may also remove any other restrictions or monitoring tools implemented by your school. It’s important to consider the potential consequences before proceeding.
Powerwashing your Chromebook
If you want to completely reset your Chromebook and remove all installed apps and extensions, including GoGuardian, you can perform a powerwash. A powerwash is essentially a factory reset for your Chromebook. Here’s how you can do it:
- Click on the time in the bottom-right corner of the screen.
- Select the gear icon to open the Settings menu.
- Scroll down and click on “Advanced” to expand the menu.
- Under the “Reset settings” section, click on “Powerwash”.
- Follow the on-screen instructions to complete the powerwash process.
Remember to back up any important files or data before performing a powerwash, as it will erase everything on your Chromebook.
It’s important to note that attempting to disable or uninstall GoGuardian on a school Chromebook without proper authorization or following the school’s policies may have consequences. Always consult with your school’s IT department or administration before making any changes to your school-issued device.
View this post on Instagram
Other Tips for Unblocking Websites
Trying site mirrors and proxies
If you’re looking to unblock websites on your school Chromebook, one option you can try is using site mirrors and proxies. These are alternative links or servers that allow you to access the blocked content through a different URL.
They work by redirecting your browsing traffic through a different server, making it appear as if you are accessing the website from a different location. Some popular site mirrors and proxies include ProxySite.com and Hide.me.
By using these services, you may be able to bypass the restrictions imposed by GoGuardian and access the websites you need.
Using browser extensions and mods
Another method to unblock websites on your school Chromebook is by using browser extensions and mods. These are additional tools that can be added to your web browser to enhance its functionality. Some extensions and mods have the ability to bypass restrictions and unblock websites that are otherwise blocked.
One popular extension for this purpose is UltraSurf, which allows you to browse the internet anonymously and access blocked websites. Keep in mind, however, that using browser extensions and mods may against your school’s policies, so proceed with caution.
Spoofing your browser user agent
If you’re feeling a bit more tech-savvy, you can try spoofing your browser user agent to unblock websites on your school Chromebook. The user agent is a string of text that identifies your browser and operating system to websites you visit.
By changing this string of text, you can make it appear as if you are using a different browser or operating system that is not blocked by GoGuardian. There are various browser extensions and plugins available that allow you to easily change your user agent, such as User-Agent Switcher for Chrome.
Just be aware that spoofing your user agent may have unintended consequences and could potentially violate your school’s policies.
Conclusion
While GoGuardian can be restrictive, it’s in place to keep students safe and focused on learning. Before attempting to bypass it, consider the consequences and whether it’s worth the risk. Use the methods in this guide carefully and sparingly to avoid detection.
With the right approach, you can occasionally work around GoGuardian’s blocks when necessary. But try to use school devices responsibly to avoid disciplinary measures. Stay safe and study hard!